这篇文章主要介绍了win2012 挂载硬盘即增加新硬盘方法,需要的朋友可以参考下
点击左下角的服务器管理图标
![图片[1]-Windows2012挂载硬盘,即增加新硬盘方法-朝晞小屋](http://tu.zxiyun.com/local/2023/10/16/652d28b521db4.png)
点击右上角的“工具”,再选择“计算机管理”
![图片[2]-Windows2012挂载硬盘,即增加新硬盘方法-朝晞小屋](http://tu.zxiyun.com/local/2023/10/16/652d28e5b85c2.png)
再点击“磁盘管理”
![图片[3]-Windows2012挂载硬盘,即增加新硬盘方法-朝晞小屋](http://tu.zxiyun.com/local/2023/10/16/652d290947f01.png)
在磁盘1的按钮处单击右键,选择“联机”
![图片[4]-Windows2012挂载硬盘,即增加新硬盘方法-朝晞小屋](http://tu.zxiyun.com/local/2023/10/16/652d29f1dd0c6.png)
联机之后再在磁盘1的按钮处单击右键,选择“初始化磁盘”
![图片[5]-Windows2012挂载硬盘,即增加新硬盘方法-朝晞小屋](http://tu.zxiyun.com/local/2023/10/16/652d2a111f0e4.png)
点击“确定”
![图片[6]-Windows2012挂载硬盘,即增加新硬盘方法-朝晞小屋](http://tu.zxiyun.com/local/2023/10/16/652d2a30def1f.png)
在未分配的空间处单击右键,选择“新建简单卷”
![图片[7]-Windows2012挂载硬盘,即增加新硬盘方法-朝晞小屋](http://tu.zxiyun.com/local/2023/10/16/652d2a56b8e8a.png)
点击“下一步”
![图片[8]-Windows2012挂载硬盘,即增加新硬盘方法-朝晞小屋](http://tu.zxiyun.com/local/2023/10/16/652d2a807b8b4.png)
点击“下一步”
![图片[9]-Windows2012挂载硬盘,即增加新硬盘方法-朝晞小屋](http://tu.zxiyun.com/local/2023/10/16/652d2aa4a5779.jpeg)
点击下一步
![图片[10]-Windows2012挂载硬盘,即增加新硬盘方法-朝晞小屋](http://tu.zxiyun.com/local/2023/10/16/652d2ac33c058.png)
点击下一步
![图片[11]-Windows2012挂载硬盘,即增加新硬盘方法-朝晞小屋](http://tu.zxiyun.com/local/2023/10/16/652d2aebd000d.png)
点击完成
![图片[12]-Windows2012挂载硬盘,即增加新硬盘方法-朝晞小屋](http://tu.zxiyun.com/local/2023/10/16/652d2b085eb60.png)
© 版权声明
文章版权归作者所有,未经允许请勿转载。
THE END
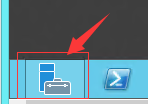
这篇文章主要介绍了win2012 挂载硬盘即增加新硬盘方法,需要的朋友可以参考下
点击左下角的服务器管理图标
![图片[1]-Windows2012挂载硬盘,即增加新硬盘方法-朝晞小屋](http://tu.zxiyun.com/local/2023/10/16/652d28b521db4.png)
点击右上角的“工具”,再选择“计算机管理”
![图片[2]-Windows2012挂载硬盘,即增加新硬盘方法-朝晞小屋](http://tu.zxiyun.com/local/2023/10/16/652d28e5b85c2.png)
再点击“磁盘管理”
![图片[3]-Windows2012挂载硬盘,即增加新硬盘方法-朝晞小屋](http://tu.zxiyun.com/local/2023/10/16/652d290947f01.png)
在磁盘1的按钮处单击右键,选择“联机”
![图片[4]-Windows2012挂载硬盘,即增加新硬盘方法-朝晞小屋](http://tu.zxiyun.com/local/2023/10/16/652d29f1dd0c6.png)
联机之后再在磁盘1的按钮处单击右键,选择“初始化磁盘”
![图片[5]-Windows2012挂载硬盘,即增加新硬盘方法-朝晞小屋](http://tu.zxiyun.com/local/2023/10/16/652d2a111f0e4.png)
点击“确定”
![图片[6]-Windows2012挂载硬盘,即增加新硬盘方法-朝晞小屋](http://tu.zxiyun.com/local/2023/10/16/652d2a30def1f.png)
在未分配的空间处单击右键,选择“新建简单卷”
![图片[7]-Windows2012挂载硬盘,即增加新硬盘方法-朝晞小屋](http://tu.zxiyun.com/local/2023/10/16/652d2a56b8e8a.png)
点击“下一步”
![图片[8]-Windows2012挂载硬盘,即增加新硬盘方法-朝晞小屋](http://tu.zxiyun.com/local/2023/10/16/652d2a807b8b4.png)
点击“下一步”
![图片[9]-Windows2012挂载硬盘,即增加新硬盘方法-朝晞小屋](http://tu.zxiyun.com/local/2023/10/16/652d2aa4a5779.jpeg)
点击下一步
![图片[10]-Windows2012挂载硬盘,即增加新硬盘方法-朝晞小屋](http://tu.zxiyun.com/local/2023/10/16/652d2ac33c058.png)
点击下一步
![图片[11]-Windows2012挂载硬盘,即增加新硬盘方法-朝晞小屋](http://tu.zxiyun.com/local/2023/10/16/652d2aebd000d.png)
点击完成
![图片[12]-Windows2012挂载硬盘,即增加新硬盘方法-朝晞小屋](http://tu.zxiyun.com/local/2023/10/16/652d2b085eb60.png)
暂无评论内容